프레디가 공유해준 링크가 도움이 많이 되었다.
👩💻 PC에서 VirtualBox 내의 가상환경 리눅스 서버로 ssh 접속하기
가상 환경에서 만들어진 IP 주소가 직접적으로 로컬 pc와 연결되지 않아 VM 설정에서 포트 포워딩을 따로 해주어야 했다.
쉘에서 SSH 설치
sudo apt-get install ssh
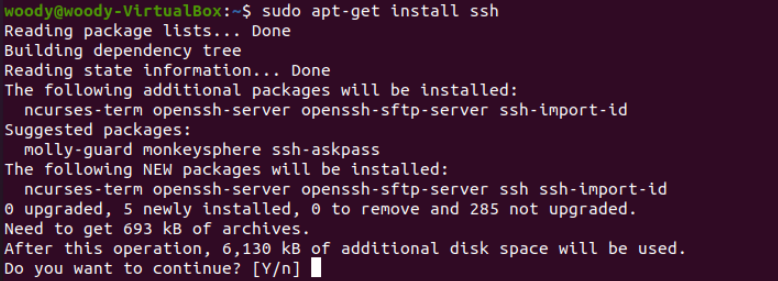
SSH 설정 파일 변경
아래 명령어를 통해 SSH 설정 파일에 들어간다. 이때 vim 에디터를 사용할 줄 알아야하는데 너무 생소해서 힘들었다.
구글링을 통해 vim 에디터 조작법을 참고해가며 수정했다.
$sudo vi /etc/ssh/sshd_configSSH 설정 파일 내에서 아래와 같이 수정 후 저장한다.
// 변경 전
#PermitRootLogin prohibit-password
// 변경 후
PermitRootLogin yes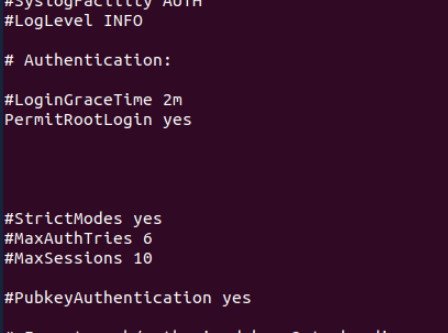
SSH 서버 실행
ssh 서버를 실행하고
$sudo service ssh start
ssh 실행상태를 확인한다.
$service ssh status
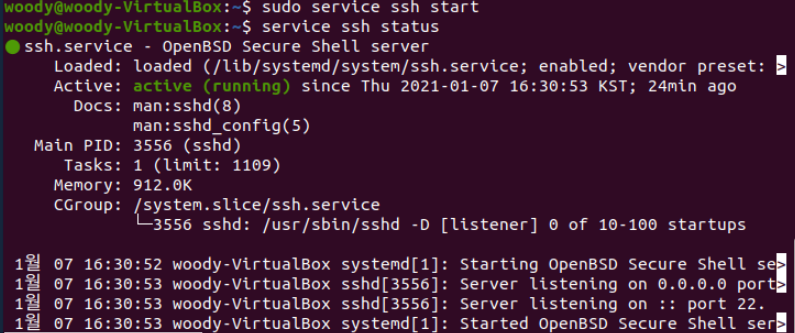
IP 주소 확인
net-tools 패키지를 아래 명령어로 다운받은 뒤
sudo apt install net-tools현재 실행 중인 ssh 서버의 IP 주소와 포트 번호를 확인한다.
sudo netstat -ntlp | grep sshd
ifconfig 명령어로 현재 컴퓨터의 IP 주소를 확인한다.
$ifconfig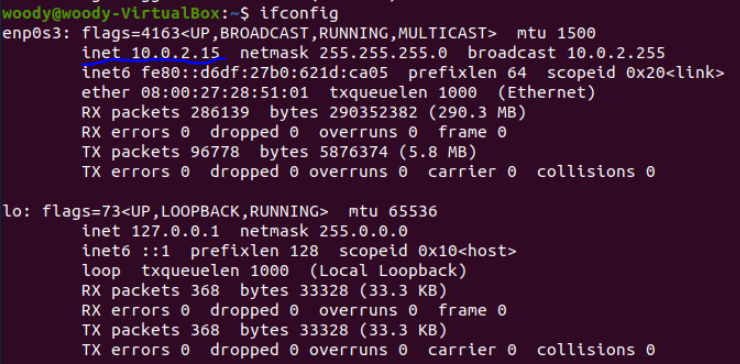
하지만 현재 보이는 IP 주소 10.0.2.15 는 VirtualBox에서 가상으로 설정한 네트워크라 로컬 PC에서 직접 접속이 불가능하다. VM 설정에서 포트 포워딩 규칙을 따로 만들어 주어야 한다.
포트 포워딩 규칙 설정
10.0.2.X 대역의 네트워크에 접속하기 위해서 포트 포워딩 규칙을 설정 해준다.
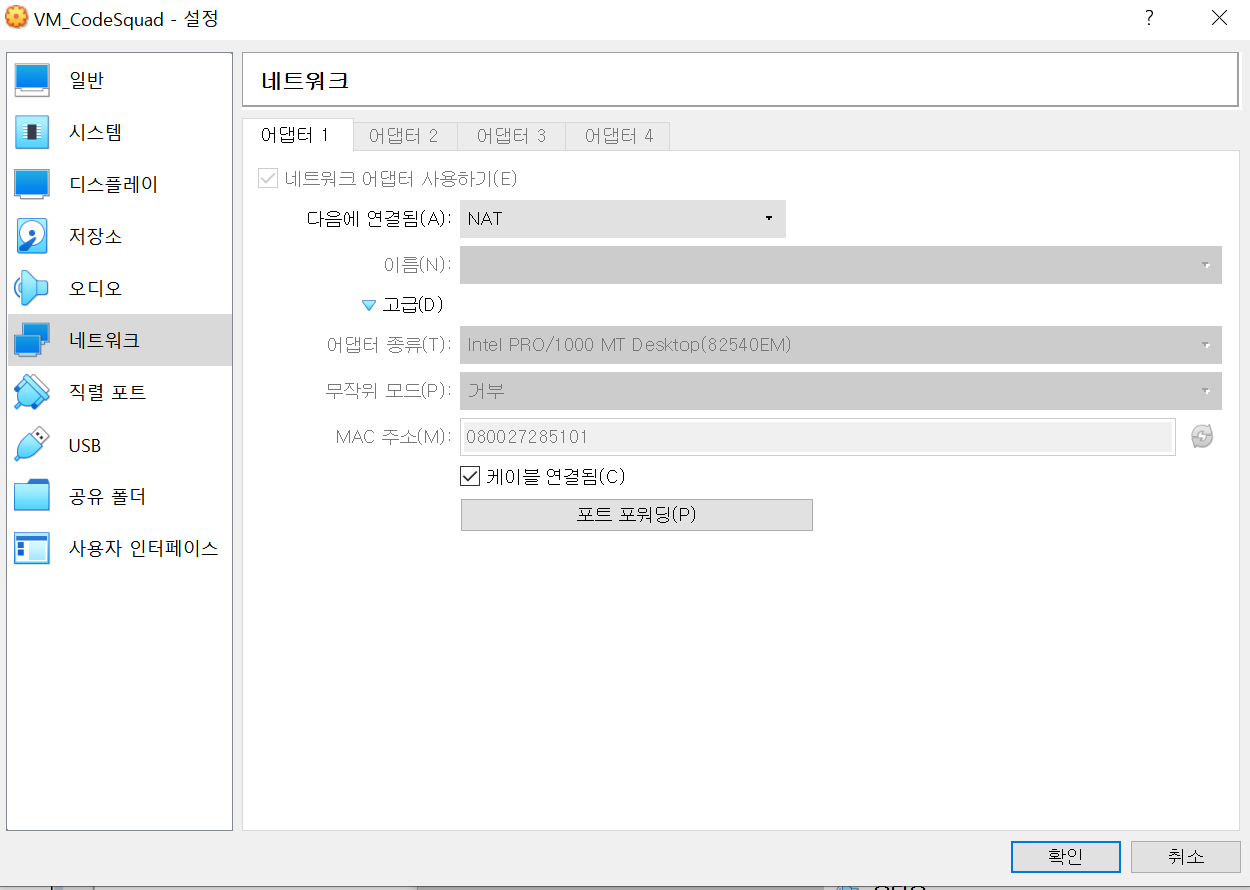
현재 PC에서만 가상머신으로 접속하기 때문에 호스트 IP는 127.0.0.1 으로 설정.
호스트 포트는 현재 사용하지 않는 포트 번호로 설정.
게스트 IP는 아까 VM에서 확인했던 내부 IP 주소를 입력.
게스트 포트의 경우도 마찬가지로 현재 실행 중인 ssh 서버의 포트와 동일하게 입력.
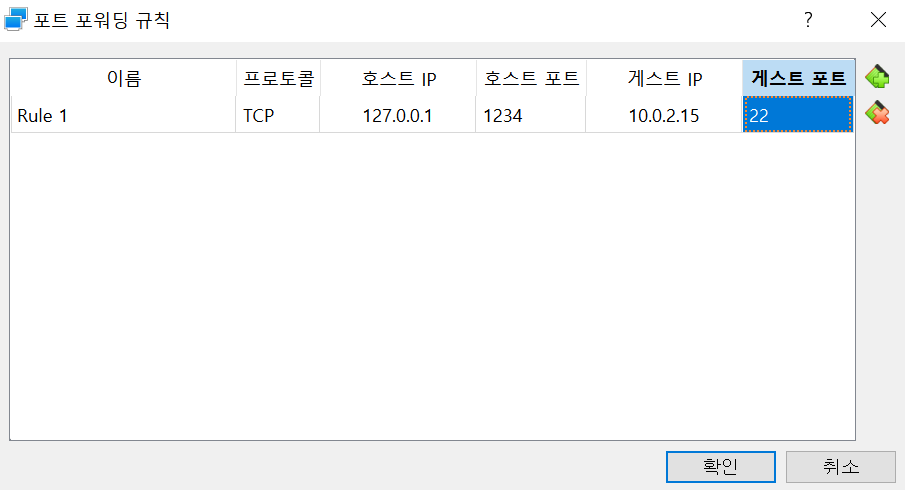
로컬 컴퓨터 SSH 설정
Putty를 다운받고 Connection 카테코리에 들어가 60초마다 세션을 확인하게끔 만든다.
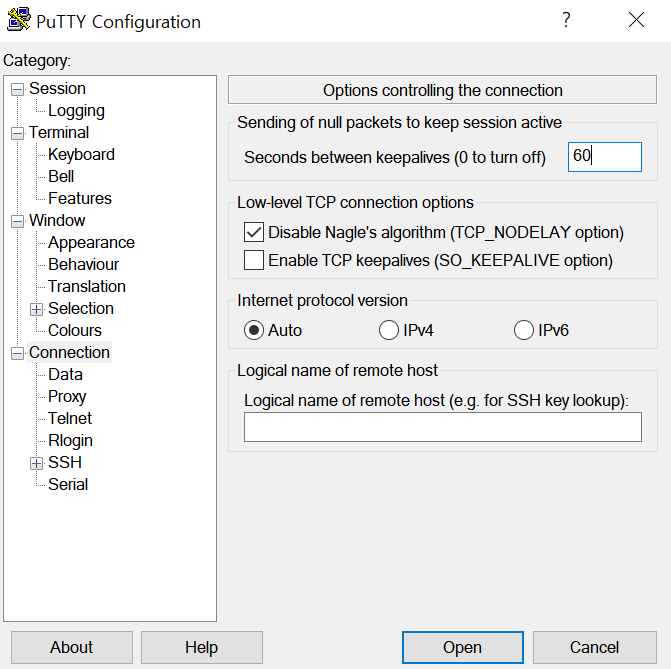
아까 포트 포워딩에서 설정해 주었던 호스트 IP와 호스트 포트(127.0.0.1 와 1234)를 입력한 뒤 open 해준다.
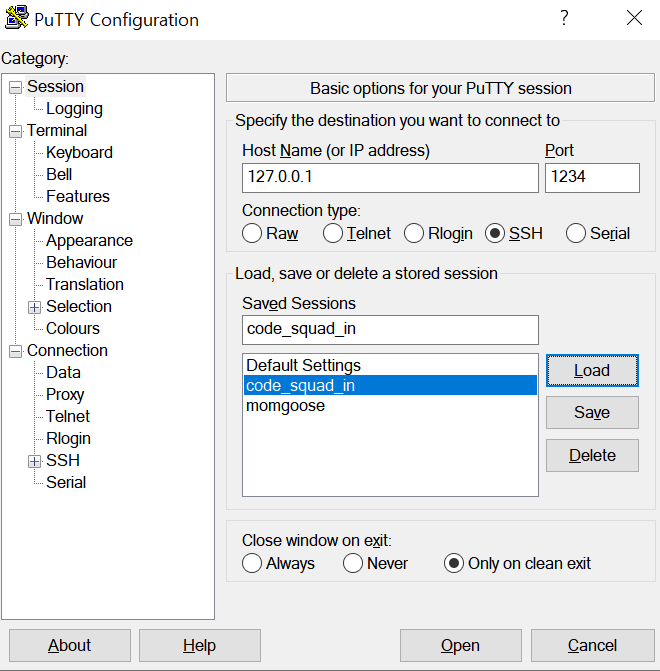
VM의 ssh 서버로 연결 성공!
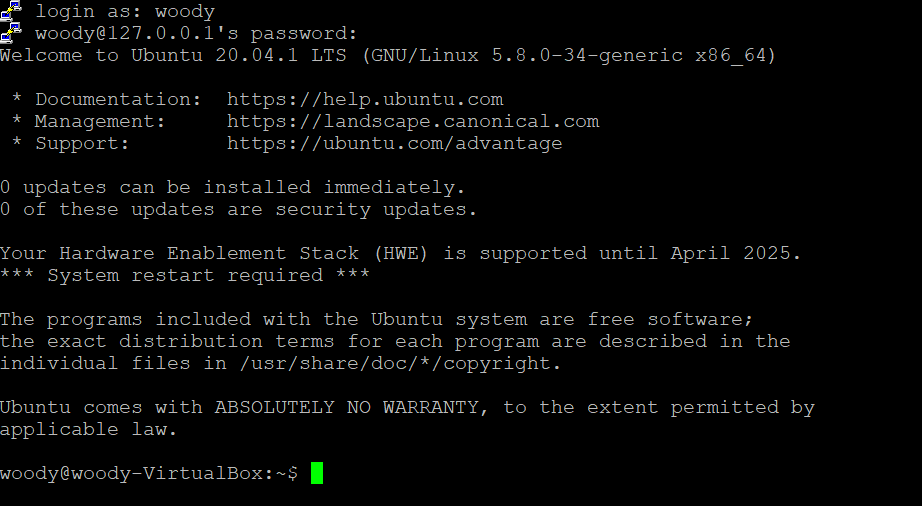
이후 wsl에서도 VM의 ssh 서버로 연결도 성공했다.
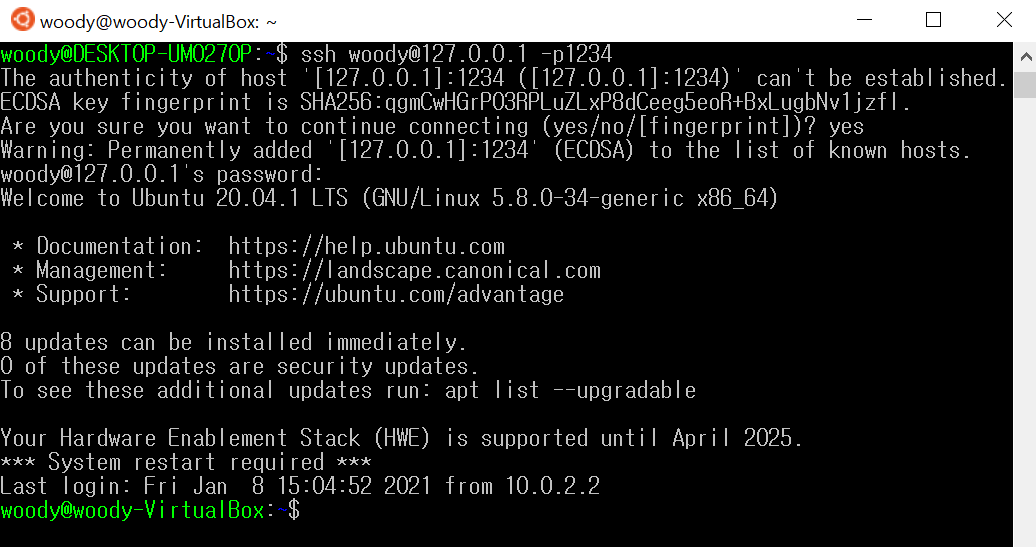
🔧 Could not get lock/var/lib/dpkg/lock-frontend
처음 시작하기 위 에러가 있었다.