가상환경에서 리눅스 사용하기 (Virtual Box 사용)
현재 Windows OS를 사용하고 있는데 가상환경(VM)에서 리눅스 OS를 사용해보려고 한다.
1. Virtual Box 설치
선택한 패키지 버전은 VirtualBox 6.1.16 이고 현재 Windows OS 를 사용하고 있기 때문에 Windows hosts로 다운로드 해주었다.
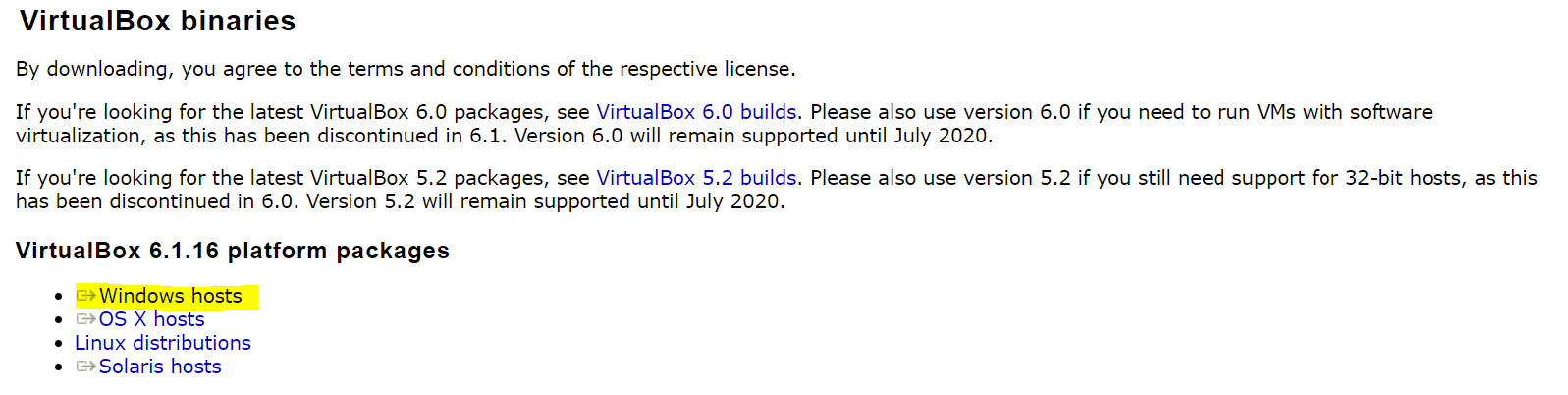
2. 리눅스 VM 설치
이제 설치된 VirtualBox 위에서 VM을 리눅스 운영체제를 설치해주어야 한다.
'새로 만들기' > Linux, Ubuntu (64-bit) 옵션을 선택해주었다.
메모리 할당
새로 만드려는 리눅스 운영체제를 위해서 별도의 메모리를 할당해주어야하는데 추천 메모리 크기만큼 할당해주었다.
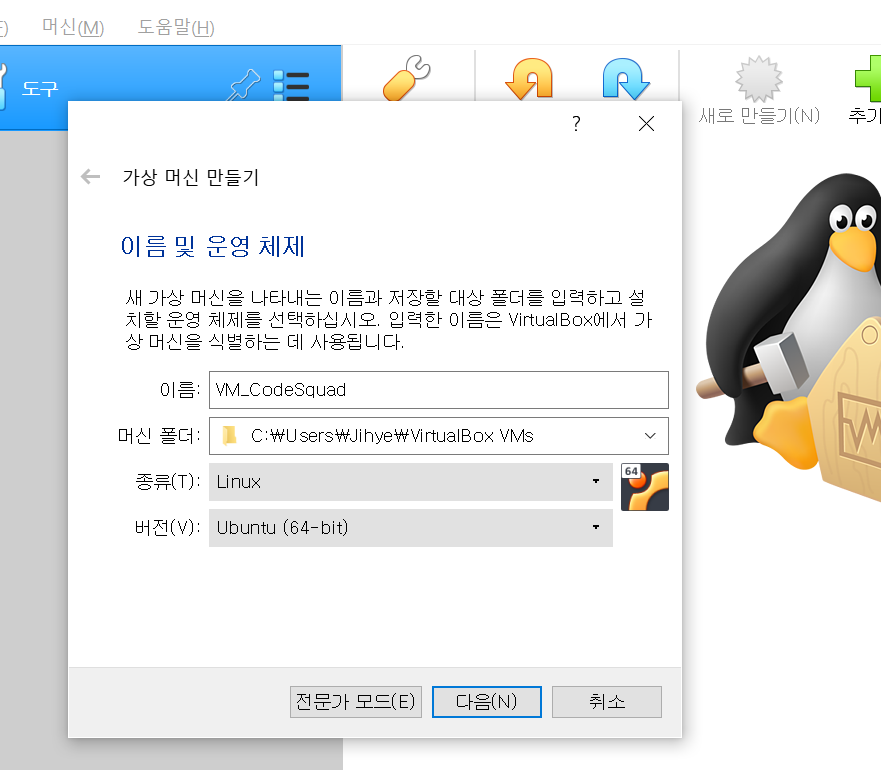
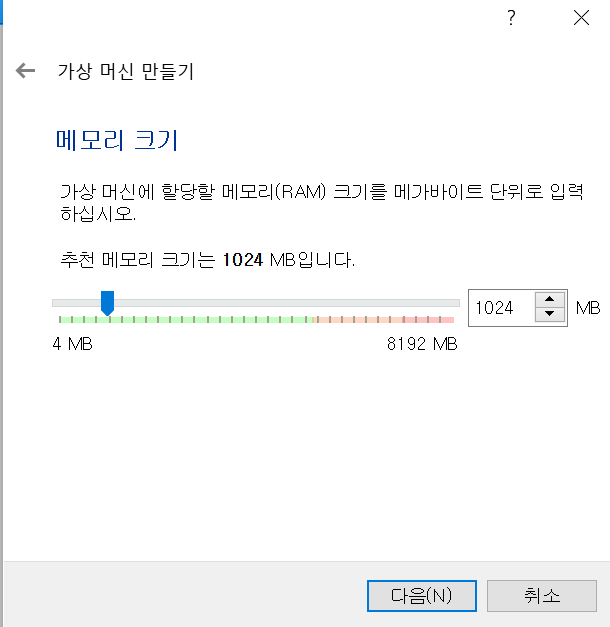
디스크 할당
가상 환경에 필요한 디스크도 할당해 주어야 한다. 현재 만들어진 가상 하드 디스크가 없기 때문에 새롭게 생성해야 한다.
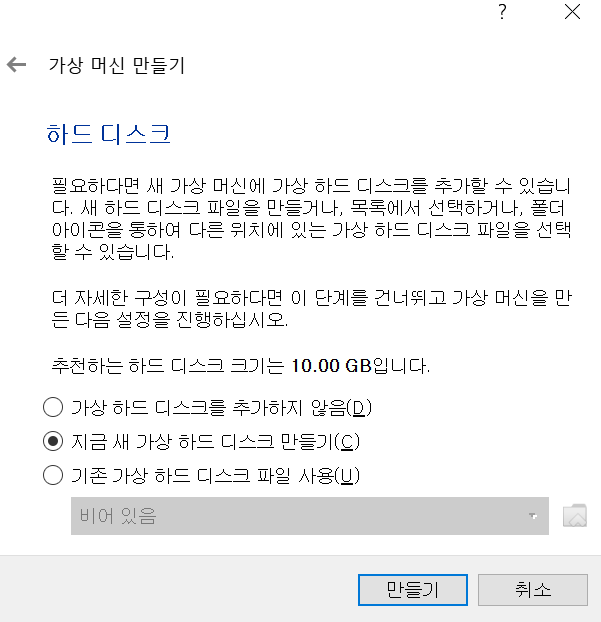
하드디스크 파일 종류에 대해서는 잘 몰라서 찾아봤더니 사실 크게 상관은 없는 것 같다. 나는 딱히 다른 VM 소프트웨어와의 호환성이 필요없기 때문에 Native인 Virtual Disk Image(VDI)로 선택해주었다.
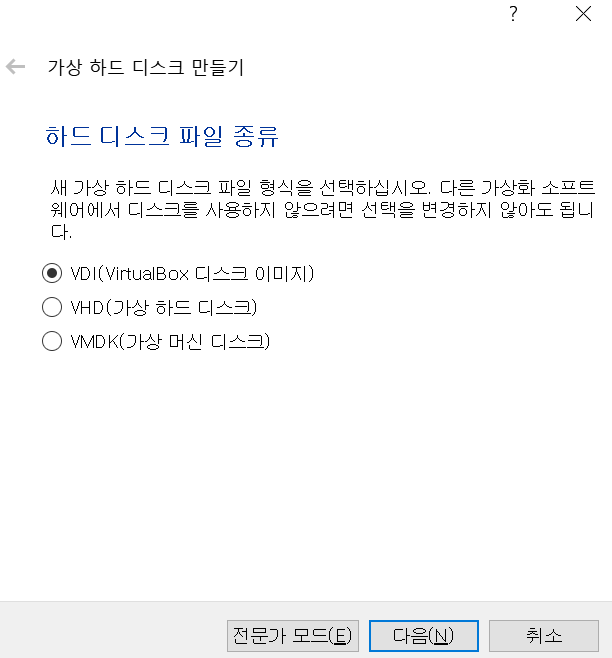
컴퓨터 용량이 부족하기도 하고 우분투로 큰 프로그램을 돌릴 것 같진 않아서 일단 3GB만 할당해주었다.
근데 우분투 인스톨 생각을 못했다. 10GB를 추천해주는데는 다 이유가 있다. 이후 10GB짜리로 새로 만들어서 진행했다.
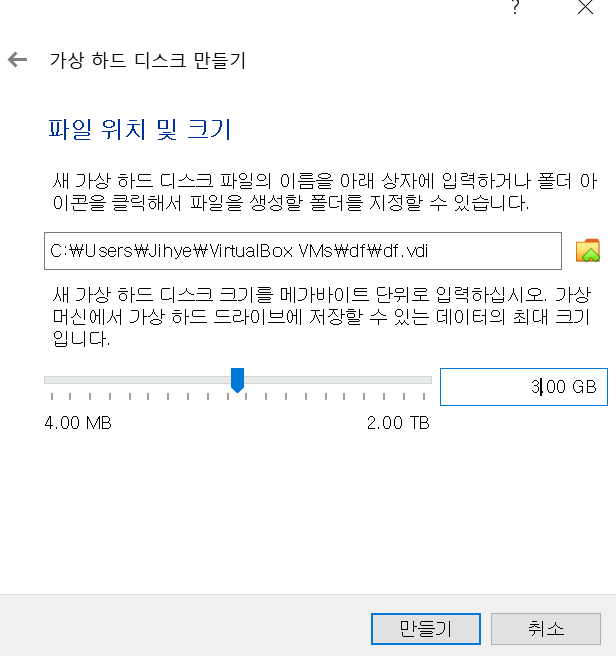
최종적으로 '만들기'를 누르면 메인 화면에서 방금 만든 VM을 확인 할 수 있다.

3. ISO 파일 마운팅(실행) 설정
그리고 설정 > 저장소 > 컨트롤러 IDE가 현재 비어있는 상태라 로컬 PC에 다운받은 ISO 파일을 설정해주어야 한다.
'비어 있음'을 선택하면 아래와 같은 화면이 나온다. '속성' 아래의 CD 아이콘을 클릭하면 파일 탐색기가 열리는데 다운받아놓은 ISO를 찾아준다.
ISO 파일은 우분투 공식 홈페이지에서 다운받을 수 있다.
⁕ 참고 ⁕
Zsync - A File Transfer Utility To Download Only The New Parts Of A File
여기서 .iso 파일뿐만 아니라 .zsync 두 가지가 있길래 궁금해서 찾아봤다. 업데이트가 빈번하다보니 업데이트를 할 때마다 크기가 큰 .iso 파일을 다운받기보다는 새로운 업데이트 정보만 들어있는 더 가벼운 .zsync 파일을 사용하는 것 같다.
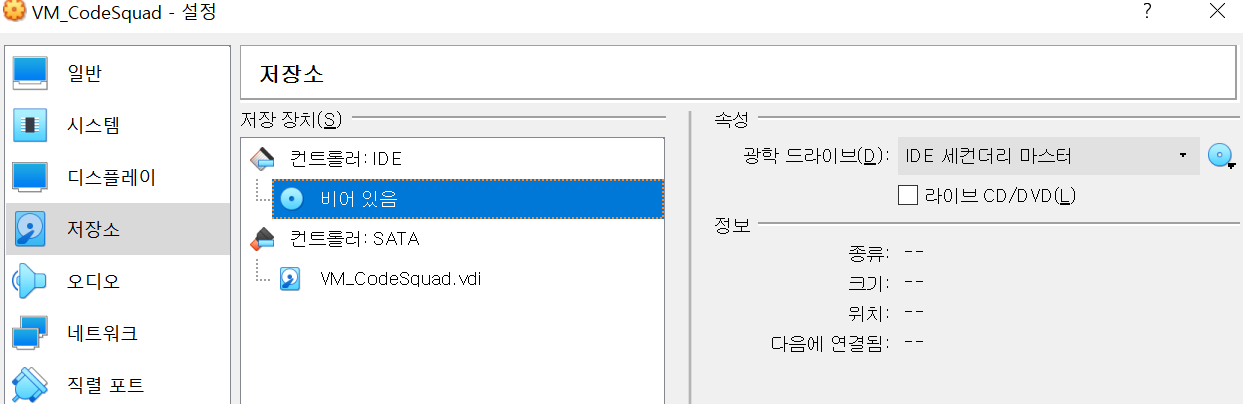
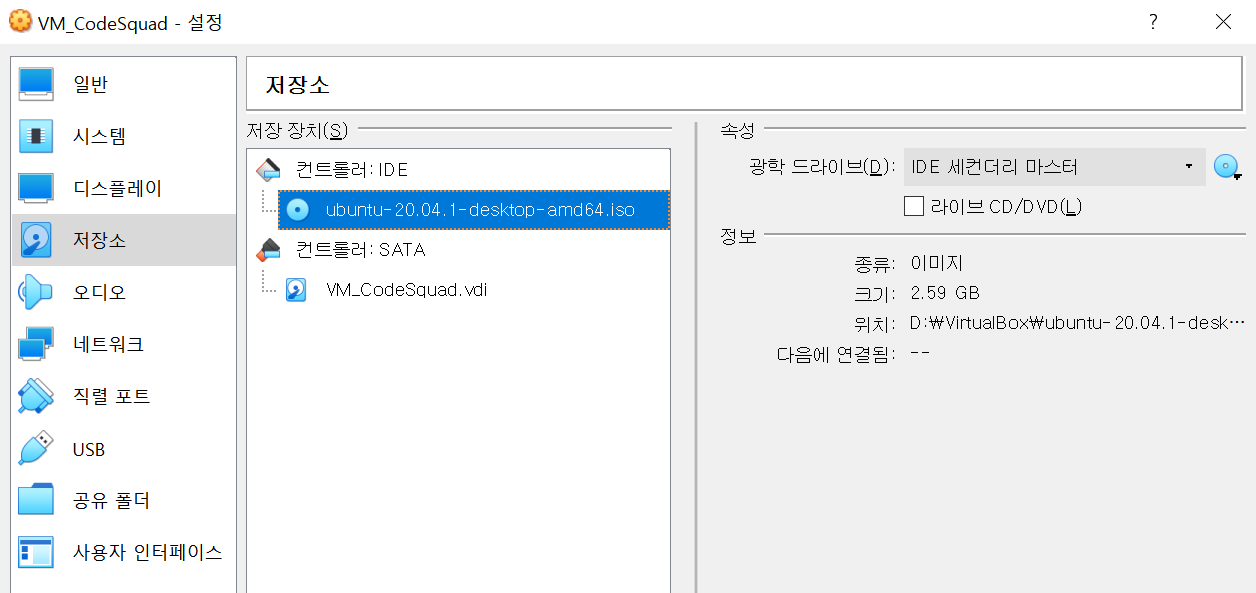
4. VM 실행 후 우분투 설치
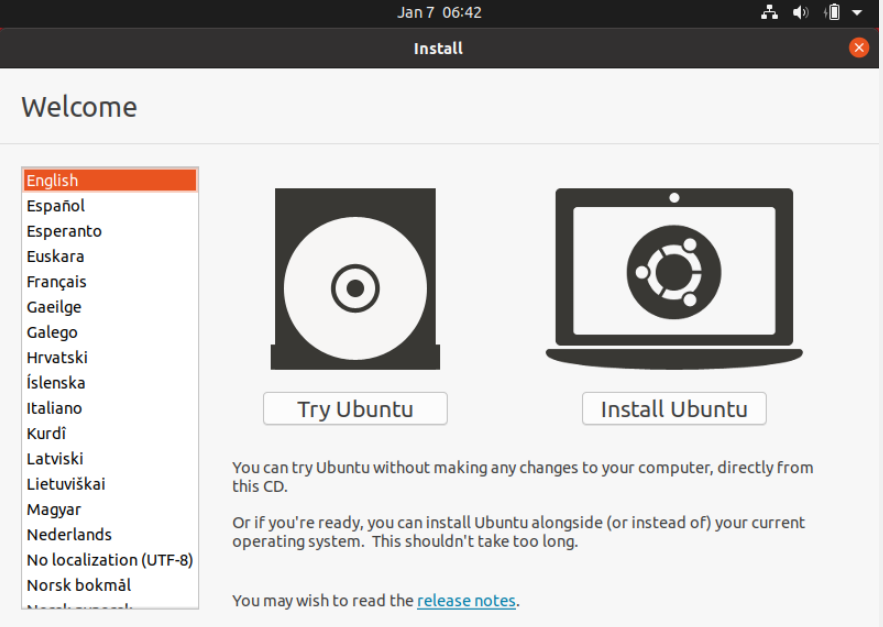
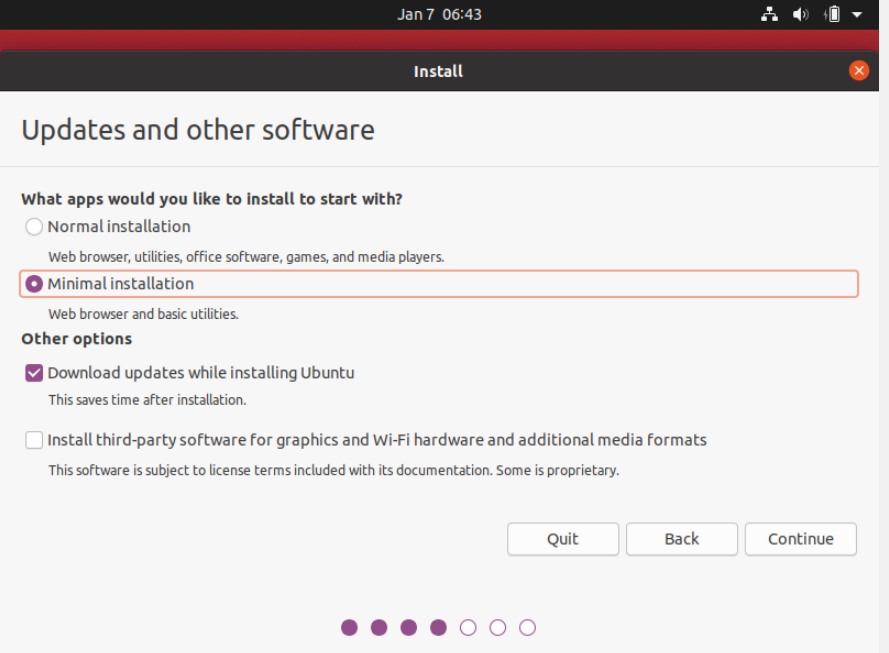
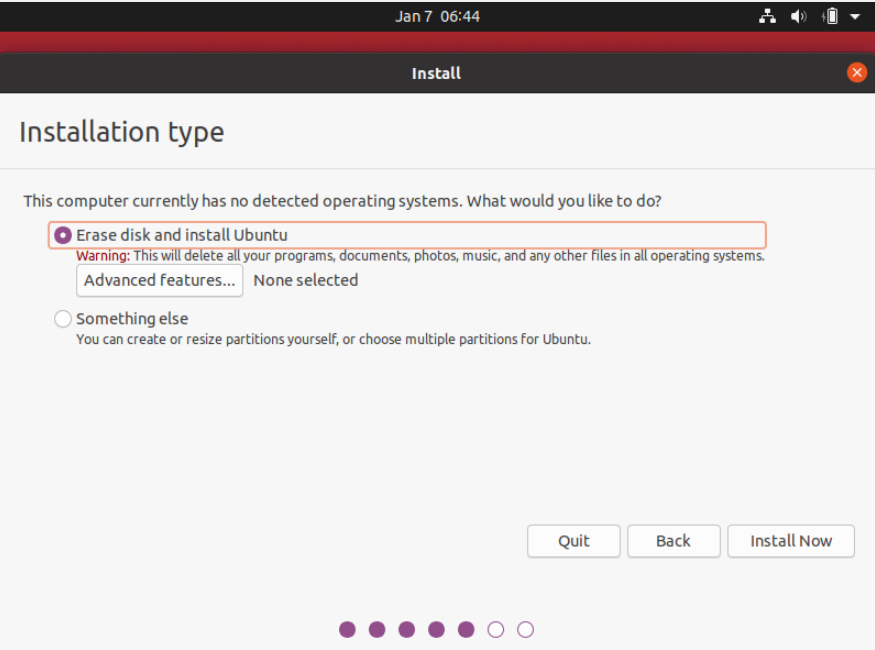
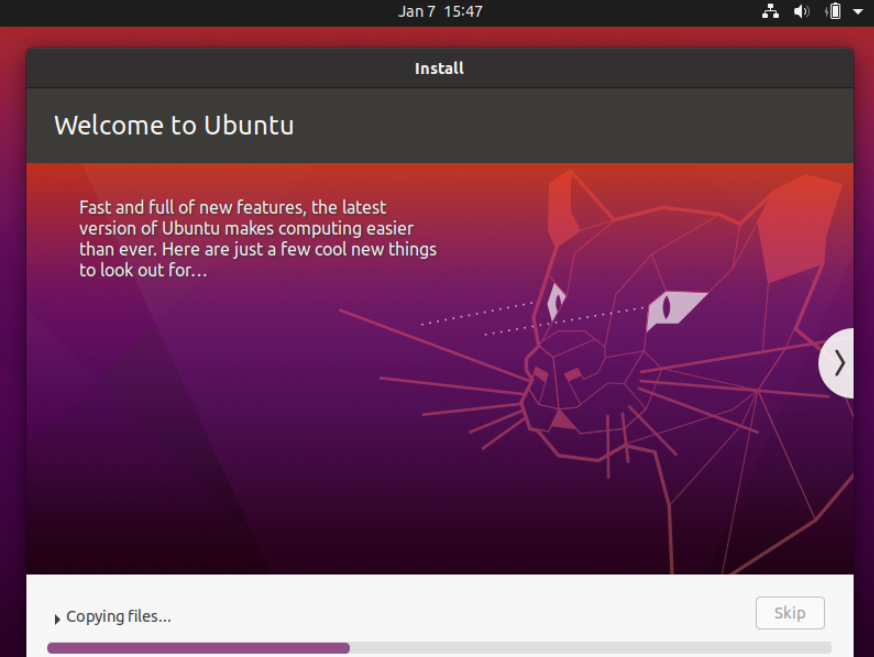
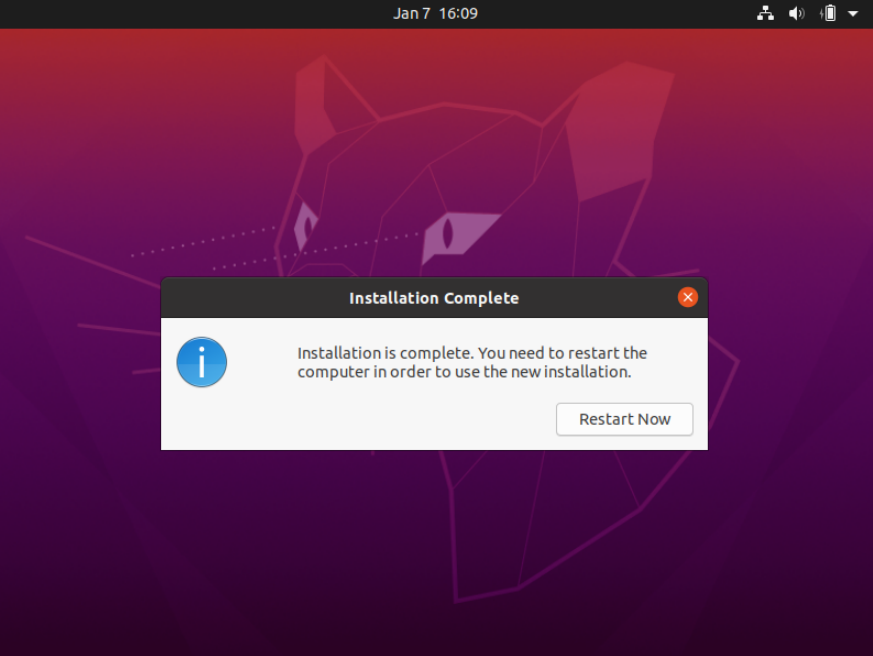
🔧 VirtualBox Manual - Virtual Storage
리눅스 VM을 설치하면서 모르는 용어들은 VirtualBox에서 나온 공식 메뉴얼에서 찾아볼 수도 있다.
🔧 Install Ubuntu on VirtualBox
VirtualBox에 우분투 설치하는 과정이 자세히 설명되어 있어 참고하기 편했다.